При фильтрации списка Excel изменяет
Шаг 5

5. Примечание
Примечание
При фильтрации списка Excel изменяет цвет номеров строк, что служит напоминанием о том, что показан не весь список. Элементы управления автофильтром рядом с именами отфильтрованных полей также изменят цвет, по-казывая, что соответствующие записи скрыты.
- Если потребуется снова сделать видимыми все записи, выберите из списка, с помощью которого осуществлялась фильтрация данных, пункт (Все).
- Чтобы вывести на экран первые 10 значений определенного поля—или первые 8, или первые 3, и т.п. — выберите из соответствующего списка пункт Первые 10. Это может понадобиться, например, чтобы найти 5 сотрудников, получающих самую высокую заработную плату. При этом появляется диалоговое окно Наложение условия по списку, показанное на рисунке. (Первые 10—число весьма приблизительное: в этом диалоговом окне можно выбрать просмотр от 1 до 500 элементов).
- левом окне выберите необходимое количество значений. Например, чтобы показать 5 наибольших зарплат, нужно ввести в нем число 5. Можно также просмотреть не начало списка, а конец, выбрав в среднем списке не наибольших, а наименьших, а также не абсолютное количество элементов списка, а долю в процентах (выбирается в правом списке).
Шаг 5

5.
- Чтобы вновь вывести на экран все записи, воспользуйтесь командой Данные | Фильтр, после чего из появившегося вложенного меню выберите команду Отобразить все. Того же результата можно добиться, выбрав пункт (Все) из списка, использованного для фильтрации.
Шаг 5
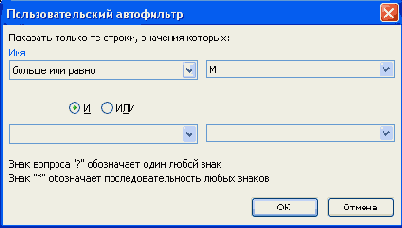
7.
Шаг 5
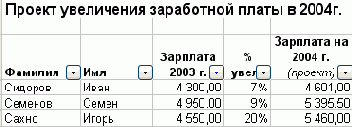
6.
- Если нужно отобрать записи, удовлетворяющие хотя бы одному из указанных критериев, выберите режим ИЛИ. Например, если в списке указаны отделы, можно отобрать всех сотрудников, работающих либо в отделе маркетинга, либо в отделе сбыта. Для этого введите в качестве одного критерия слово Сбыт, а в качестве другого — Маркетинг, после чего включите режим ИЛИ. (Здесь бессмысленно использовать оператор И, поскольку вряд ли кто-то работает в двух отделах одновременно).
Шаг 5
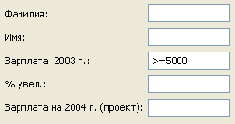
7.
- После того, как просмотр записей окончен, можно закрыть диалоговое окно Форма, щелкнув на кнопке Закрыть или на стандартной кнопке закрытия окна, расположенной в его верхнем правом углу.
Примечание
Вертикальная полоска прокрутки в диалоговом окне Форма предназначена для переключения между записями, удовлетворяющими заданному критерию или, если критерий не был опре-делен, между всеми записями в списке.
Шаг 5

5.
- После установки всех необходимых параметров в диалоговом окне Сортировка диапазона щелкните на кнопке ОК. Сортировка будет выполнена.
Шаг 5
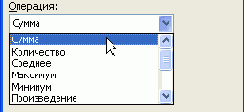
4.
- Теперь необходимо выбрать поле, в котором будут выводиться промежуточные итоги. В данном случае, поскольку они должны выводиться в поле Зарплата, оставьте выбранным это поле. Кроме того, отмените выбор всех прочих полей. Обратите внимание, что ничто не мешает выводить промежуточные суммы в нескольких полях одновременно.
