Из меню Данные выберите команду
Шаг 1

1.
- Из меню Данные выберите команду Фильтр, а из появившегося вложенного меню — пункт Автофильтр.
Шаг 1

1.
- Щелкните на элементе управления автофильтром того из полей, по которому хотите провести отбор. Например, если нужно отфильтровать записи на основании некоторого уровня заработной платы за текущий год, щелкните на кнопке со стрелкой рядом с полем заработной платы.
Шаг 1
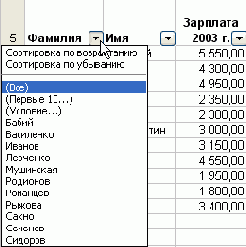
2.
- Выбрав пункт Условие, откройте диалоговое окно Пользовательский автофильтр. Введите значение,котороехотите использовать для фильтрации. Поскольку точное значение в данном случае неизвестно, можно ввести Р*, что означает выбор всех фамилий, начинающихся с буквы Р, после которой следует любое количество других букв. "Звездочка" — это символ подстановки, заменяющий любое количество любых символов.
Шаг 1
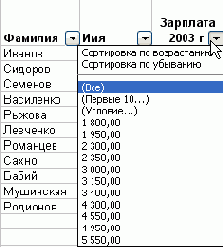
2.
- Выберите из списка пункт Условие. В результате откроется диалоговое окно Пользовательский автофильтр. В нем, с помощью двух верхних списков, введите первый критерий фильтрации. Например, для отбора всех сотрудников, получающих более 4000, введите число 4000 и выберите оператор сравнения больше.
Шаг 1

1.
- Появится диалоговое окно формы. Имя в строке заголовка соответствует названию листа рабочей книги Excel. Обратите внимание на то, что в левой части диалогового окна перечислены имена всех полей списка, а против них стоят данные первой записи списка.
Шаг 1

1.
- В разделе Сортировать по щелкните на кнопке управления раскрывающимся списком, в где перечисляются поля (столбцы), по которым можно проводить сортировку. В нашем примере, если нужно отсортировать список по бюджету отделов, необходимо выбрать пункт Бюджет на 2004 г..
Шаг 1

